V sekci tisku si můžete zvolit co všechno chcete tisknout na účtence. Konkrétně se jedná o název účtu, vaše DIČ, jste-li plátcem DPH a volbu, zda bude účtenka vytištěna jako daňový doklad.
TIP: V rámci ochrany osobních údajů od 1. března 2018 nemusí fyzické osoby, kteří jsou plátci či neplátci DPH, nevydávající daňové doklady, ale pouze stvrzenky, tisknout na účtence svůj DIČ.
Účtenky si rovněž můžete personalizovat a do účtenky nechat vytisknout vašim zákazníkům vzkaz. Text je vytištěn na konci každé účtenky. Můžete tak zákazníka informovat o probíhající akci, nasměrovat na váš web nebo požádat o hodnocení svého podniku. (Pokud se text nezobrazuje požadovaným způsobem, zkontrolujte si nastavení tisku v aplikaci na pokladním zařízení viz kapitola o Nastavení tisku)
Síťové tiskárny
Používáte-li síťové tiskárny, pro propojení s pokladnou je musíte nejdříve přihlásit do cloudu, kde zadáte síťovou IP adresu a port vaší tiskárny. Konkrétní postup je popsán v několika krocích:
- Vypněte tiskárnu, zmáčkněte a držta tlačítko FEED - posun papíru. Následně tiskárnu zapněte. Vyjede papír s nastavením tiskárny. Mimojiné tam najdete informaci IP. U modelů KSNT to je například 192.168.1.88.
- Potřebujete zjistit IP adresu tabletu/pokladny. U Android zařízení například: MENU => NASTAVENÍ => Síť a internet => Wi-Fi. Klikněte na název právě připojené sítě. Kromě jiných informací tam uvidíte i "IP adresa".
- Adresa IP pokladny musí být v prvních třech dílech shodná s IP adresou Tiskárny. Tedy tiskárna má 192.168.1.88 a Pokladna například 192.168.1.105, tak je vše v pořádku. Můžete přeskočit na bod 5.
- Jestliže je ovšem adresa Pokladny rozdílná, například 10.0.0.5 (typicky pro O2 internet), je nutná změna IP modemu/routeru nebo tiskárny. Zde velmi záleží na tom, co je pro uživatele snazší. Jestliže změna přidělované IP v routeru, tak v závislosti na modelu, nastavíte stranu LAN a DHCP právě do rozsahu 192.168.1.1. Jestliže změna IP na routeru není možná nebo žádoucí je potřeba změnit IP tiskárny. Většinou si je tiskárna neumí vzít automaticky z DHCP. Tedy IP adresa je statická. Nová tiskárna má přibalené CD se software, který umožňuje změnu IP. U tiskárny KSNT je to PRINTER SETTING TOOL.exe. Bohužel zde nejdříve potřebujete nějaký druhý router, který je nastaven právě v rozsahu 192.168.1.x (nemusí mít přístup na internet) K tomu připojit kabelem LAN tiskárnu, a druhým kabelem počítač se systémem Windows. Spustit PRINTER SETTING TOOL.exe Zde vidíte záložku SET a okýnka IP, MAC: 12346578 a CODE PAGE: - tam lze změnit fonty tiskárny. Pozor celkově se zde nacházejí dvě pole s označením IP. To pole výše uvádí aktuální adresu IP. Ta musí být shodná s tím, co vám vytiskla tiskárna 192.168.1.88. To pole IP- vedle pole s označením MAC - slouží na zadání nové IP adresy. Například 10.0.0.200 Pozor na správná čísla a tečky, nikoliv čárky mezi čísly. Kliknout na SET IP. Tiskárna může napsat nějaké chybové hlášení, jelikož se již nachází "jinde". Pro ověření nastavení, tiskárnu vypněte, podržte FEED a zapněte. Vyjede papír a na něm musíte vidět novou IP. Je-li stále stejná, nutno postup opakovat. Je-li již požadovaná IP, můžete k bodu 5. Takhle můžete nadefinovat i další tiskárny třeba do kuchyně. Ale každá musí mít to poslední číslo unikátní. Např. BAR 10.0.0.200, Kuchyně 10.0.0.201, Pizzerie 10.0.0.202 atd...
- Stačí jít do Cloudu, a v sekci Síťové tiskárny dát Přidat tiskárnu, zadat název (například: BAR) a IP (například 192.168.1.88)
- V nastavení pokladny pak vybrat tiskárnu pro tisk účtenek LAN a nabídne mi to tiskárnu BAR atd. a máte hotovo.
- U objednávkových tiskáren můžete pak volit z menu ty další, které si nadefinujete v Cloudu - viz bod 4.
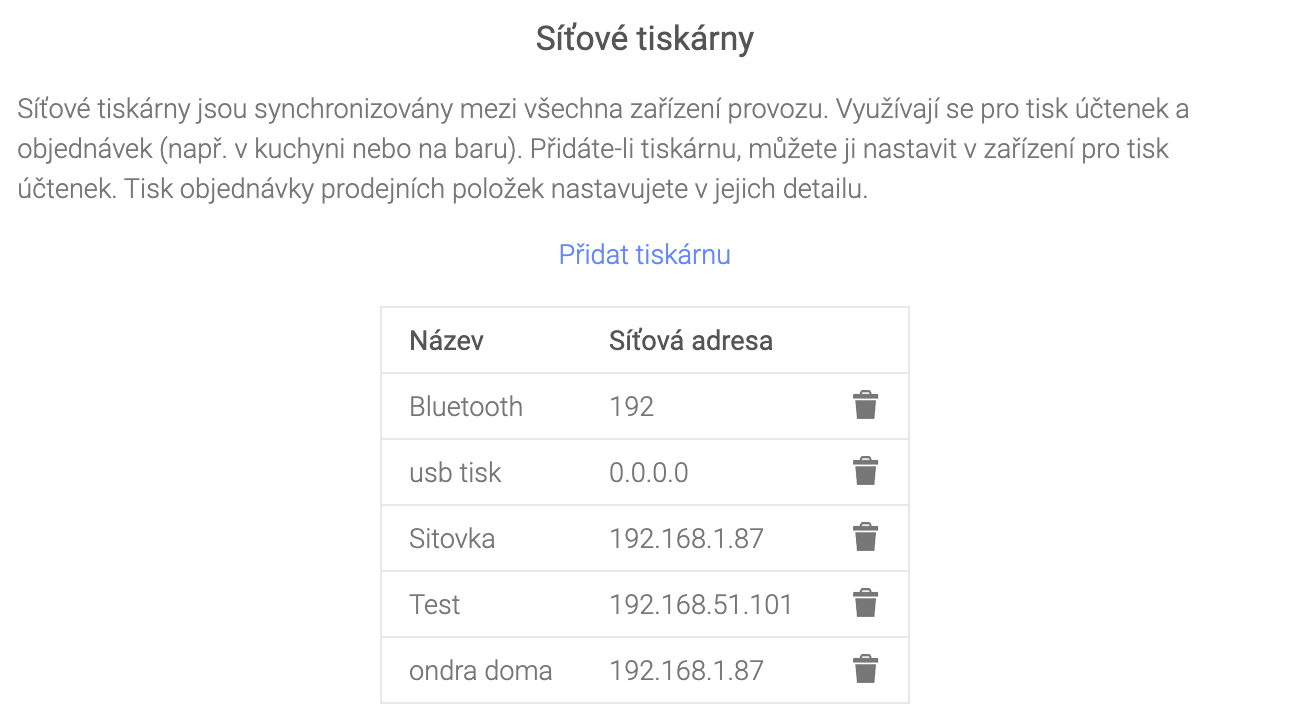
Dokončení propojení tiskárny provedete v aplikaci – kapitola Nastavení tisku.