Licence skladového hospodářství slouží k přehlednému skladování a správování skladovách zásob. V rámci skladů můžete evidovat jednotlivé suroviny, vtvářet si polotovary a receptury, které chcete evidovat. Jednoduše můžete provádět naskladnění, vyskladnění i inventury a vytvářet nákupní seznamy. Chcete-li využívat skladové hospodářství, které si jako samostatnou licenci můžete přiobjednat k Základní nebo Profi licenci, prvním krokem je nastavení položek ve vašem Cloudu.
Jakmile budete mít nastavené položky v cloudu, vytvoříme vám podle nich skladové hospodářství, kde si následně propojíte položky do receptur a skladů podle konkrétních potřeb vašeho provozu.
Do skladového hospodářství se kromě položek nahrají z cloudu i informace o provozech, které máte vytvořené a podle nich vám pro každý provoz vznikne sklad. Pokud tedy máte více provozů, při prvním přihlášení se vám položky v podobě Receptur nahrají do tzv. "Výchozího skladu" odkud si je následně můžete přesunout na patřičné sklady provozů, kde se zboží opravdu nachází. I pokud máte jen jeden sklad v jednom provozu, výchozí sklad vám bude sloužit jako sklad centrální a nahrajete si jej do provozu kliknutím na tlačítko Synchronizovat prodejní položky.

Provozy, které se vám automaticky nahrají z vašeho cloudu. Můžete si je jednoduše přepínat v průběhu jakéhokoli kroku práce se sklady. Naleznete je v hlavním menu vleve, nebo v rozbalovacím menu vpravo nahoře vedle ikony vašeho uživatele.
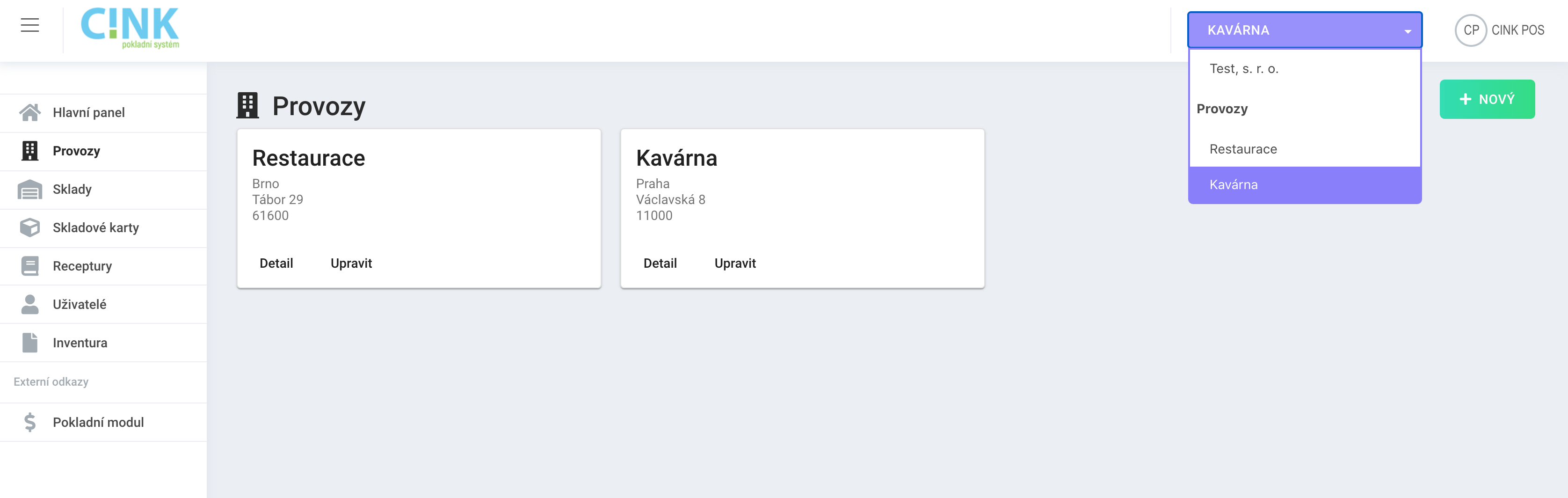
Nyní tedy máte vytvořen Výchozí sklad z nahraných Prodejních položek a máte skladové hospodářství rozděleno podle vašich provozů na základě nastavení v cloudu. Pokud některé informace o provozech chcete změnit, musíte to provést v Nastavení provozu v cloudu.
Když si otevřete Detail provozu, zobrazí se vám nejen veškeré informace o dané provozovně, ale také zde naleznete, jaké sklady jsou k danému provozu přiřazeny.
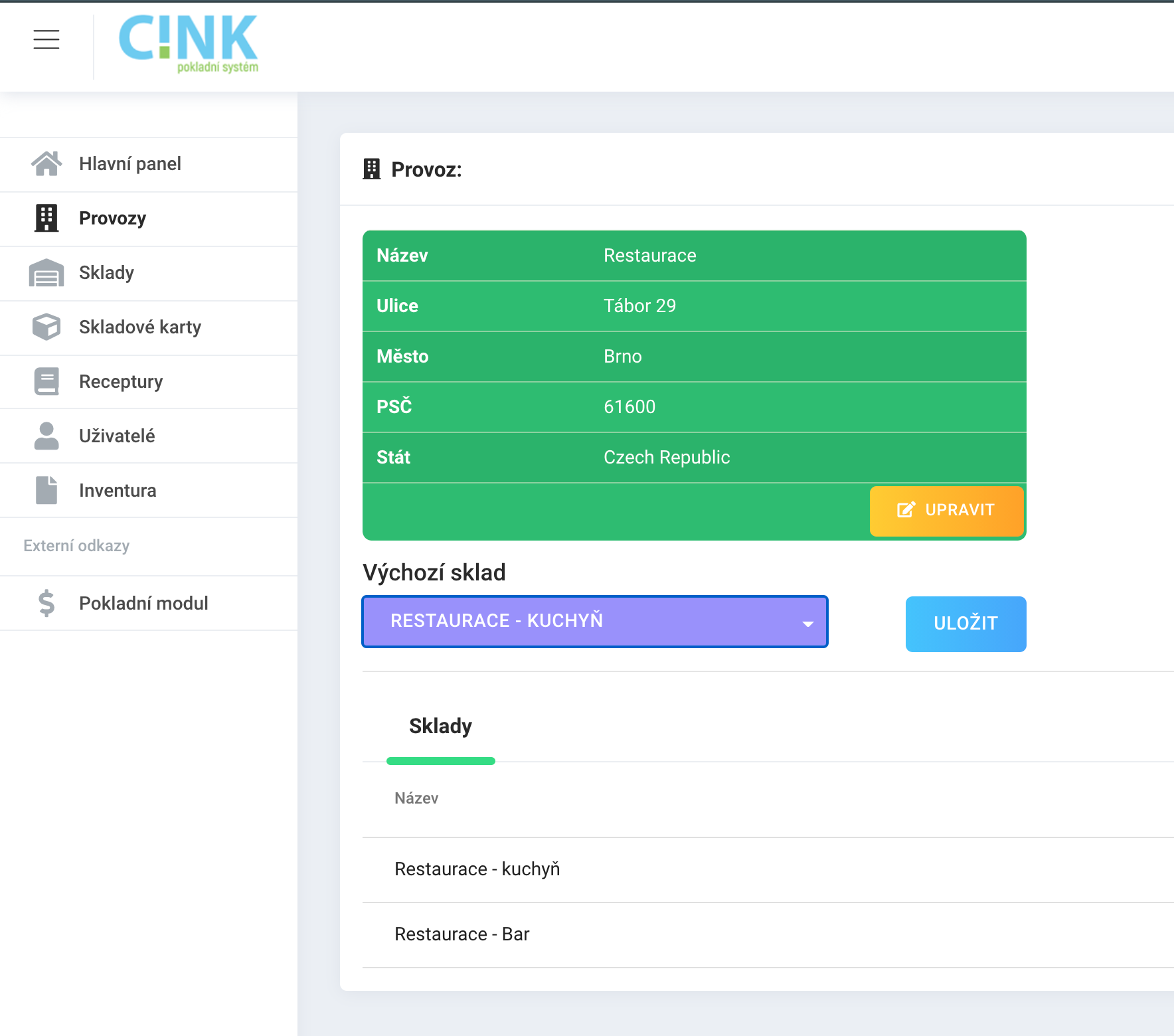
Dalším krokem je tedy vytvoření skladů. Když si rozkliknete v levém bočním panelu záložku Sklady, zobrazí se vám již sklady vytvořené a pokud ještě žádné nemáte, jste na správném místě, kde je vtvoříte. Nový sklad založíte v pravém horním rohu pomocí tlačítka Nový.

Následně se vám otevře formulář k vyplnění, kam zadáte název nového skladu, můžete přidat poznámku ke skladu a přiřadíte jej k nějakému z vašich provozů. Nový sklad si následně uložíte a můžete přejít k přidávání položek do vytvořeného skladu.
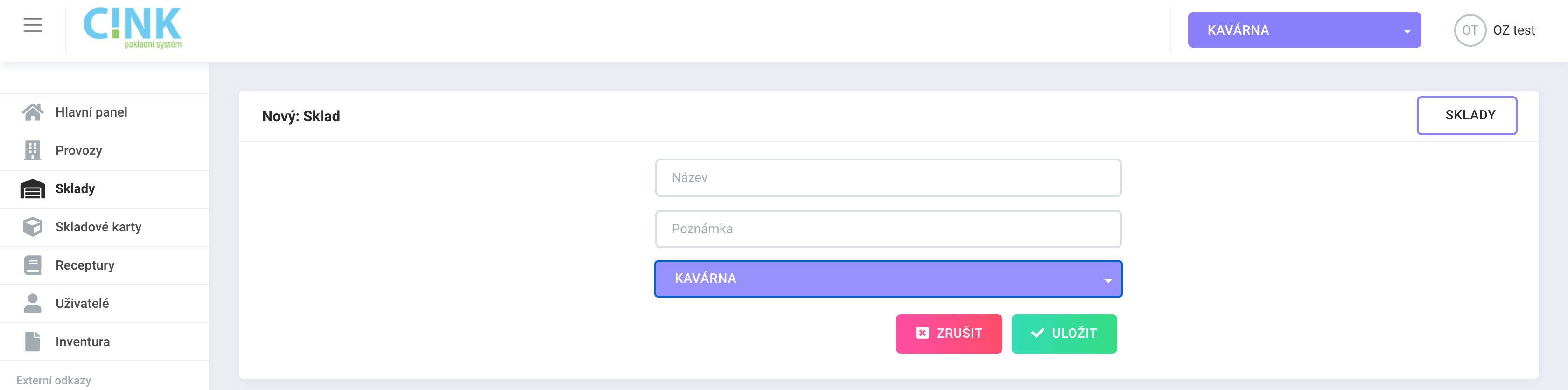
V záložce Sklady také naleznete funkce naskladnění, vyskladnění a přesun mezi sklady. Všechny funkce naleznete u vytvořených a uložených skladů, opět vpravo nahoře. Jakmile máte rozdělené již přiřazené skladové karty (tedy prodejní položky) rozdělené mezi sklady, zobrazí se vám všechny hned pod úvodní hlavičkou s informacemi o skladu.
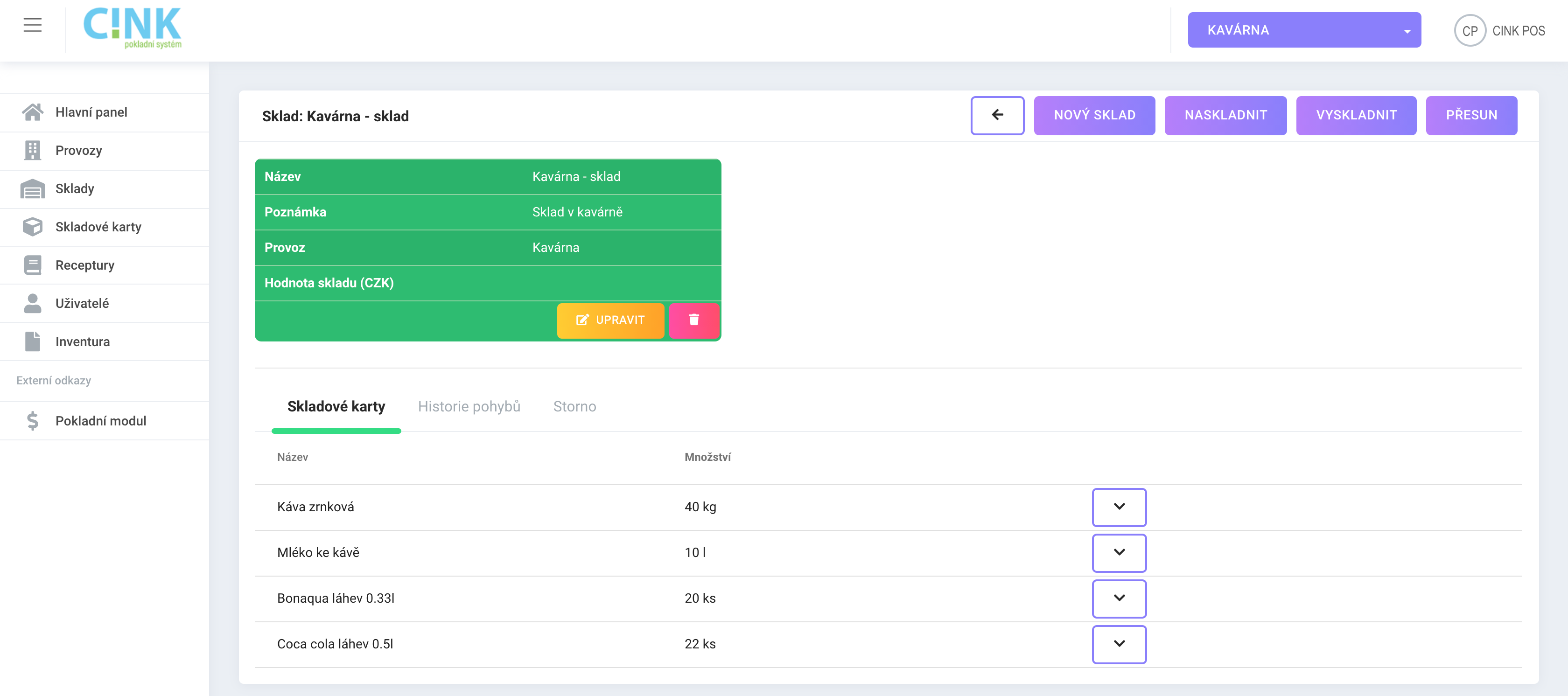
Přes tlačítko Naskladnění se vám zobrazí všechny Skladové karty (prodejní položky), které jste do daného skladu přiřadili. Pokud se vám nějaká skladová karta ve skladu nezobrazuje, zřejmě jste ji přiřadili do nesprávného skladu. Do polí u jednotlivých položek ve skladu zadáváte množství, které naskladňujete. Jednotka množství je přednastavená podle toho co jste zvolili u prodejní položky v cloudu nebo u při vytváření skladové karty ve skladovém hospodářství. Je-li špatně zadaná jednotka, upravte ji v záložce skladových karet. Na závěr už jen doplňte cenu naskladňovaného zboží.
Tip: Předtím, než začnete naskladňovat zboží, ujistěte se, že máte zvolený správný Provoz a Sklad.
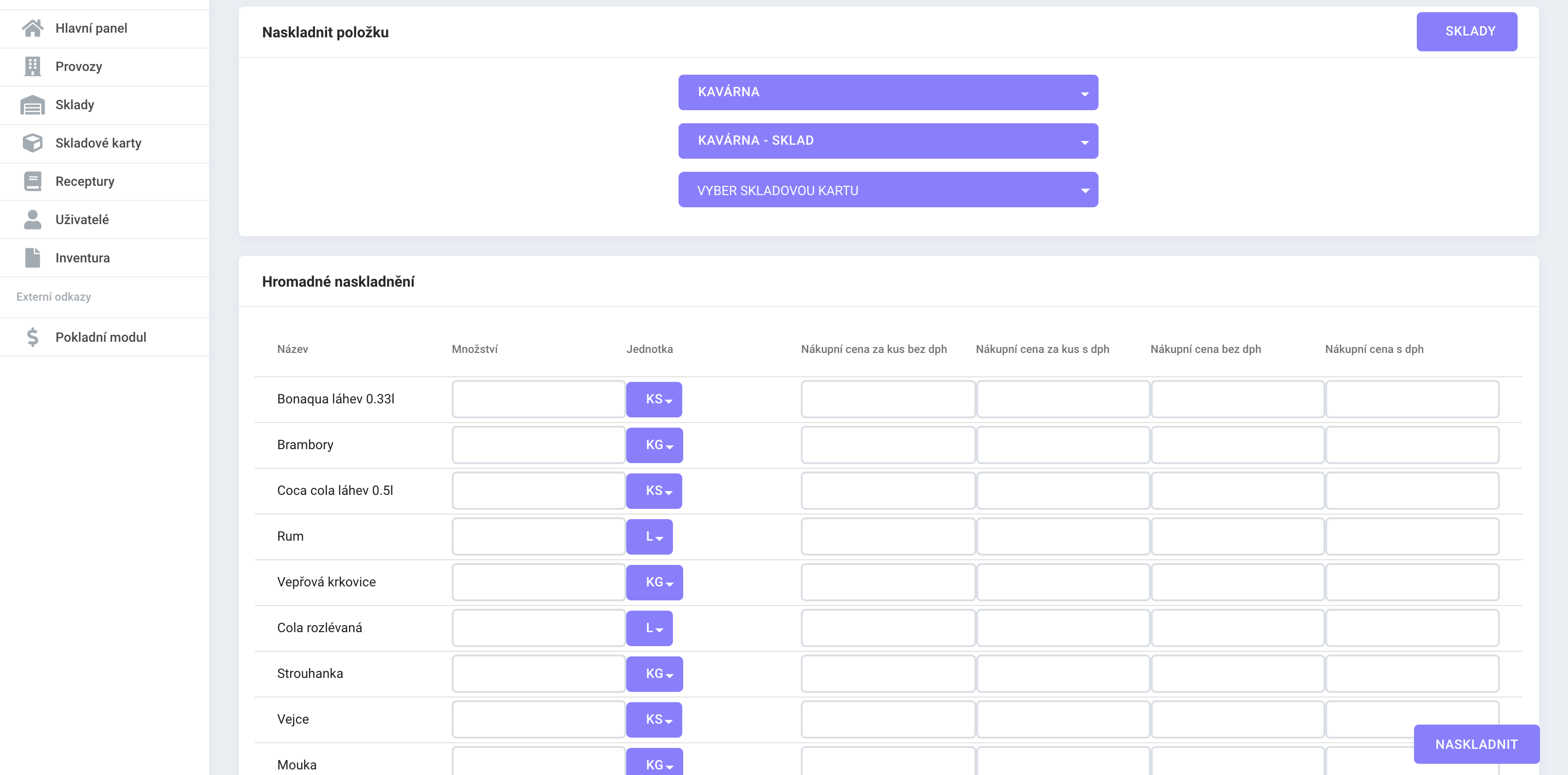
Při Vyskladnění postupujete obdobně jako u Naskladnění, vyberete si Provoz a konkrétní Sklad, ze kterého chcete vyskladňovat. Následně stačí už jen zvolit Skladovou kartu a zadat množství, kterého se Vyskladnění týká.
Funkci Přesun využijete ve chvíli, kdy máte více Skladů a potřebujete mezi nimi přesunout některé ze skladových zásob.
Skladové karty
Jakmile máte vytvořené sklady, kam chcete položky nahrávat můžete se pustit do vytváření Skladových karet. V této záložce naleznete veškeré zboží, které máte fyzicky aktuálně ve skladu. Skladová karta představuje základní jednotku pro evidenci zásob. Z karet si následně vytvoříte receptury, na základě kterých bude docházet k odečítání položek ze skladu při uskutečnění prodeje.
V záložce Skladové karty naleznete veškeré karty, které máte ve vybraném provozu evidovány. Když si kliknete na konkrétní skladovou kartu, zobrazí se vám informace o množství, jednotkách a stavu zásob v jednotlivých skladech, kde zboží evidujete.
Především u jídel, složených z více položek, které neprodáváte zvlášť a tedy je ani nemáte mezi prodejními položkami je třeba zadat tyto části zvlášť.
Příklad: Pokud budete v konečném důsledku prodávat svíčkovou, vytvoříte si skladové karty pro hovězí svíčkovou, knedlíky, zeleninu, smetanu, brusinky atd. a z těchto komponent si následně sestavíte recepturu svíčkové.
Při vytváření nových skladových karet, vyplníte Název skladové karty, Kód karty, pod kterým můžete položky evidovat, Jednoku, Sazbu DPH a Kategorii. Nastavením základní jednotky určíte v jakém počtu bude skladová karta ze skladu odečítána při jejím prodeji.
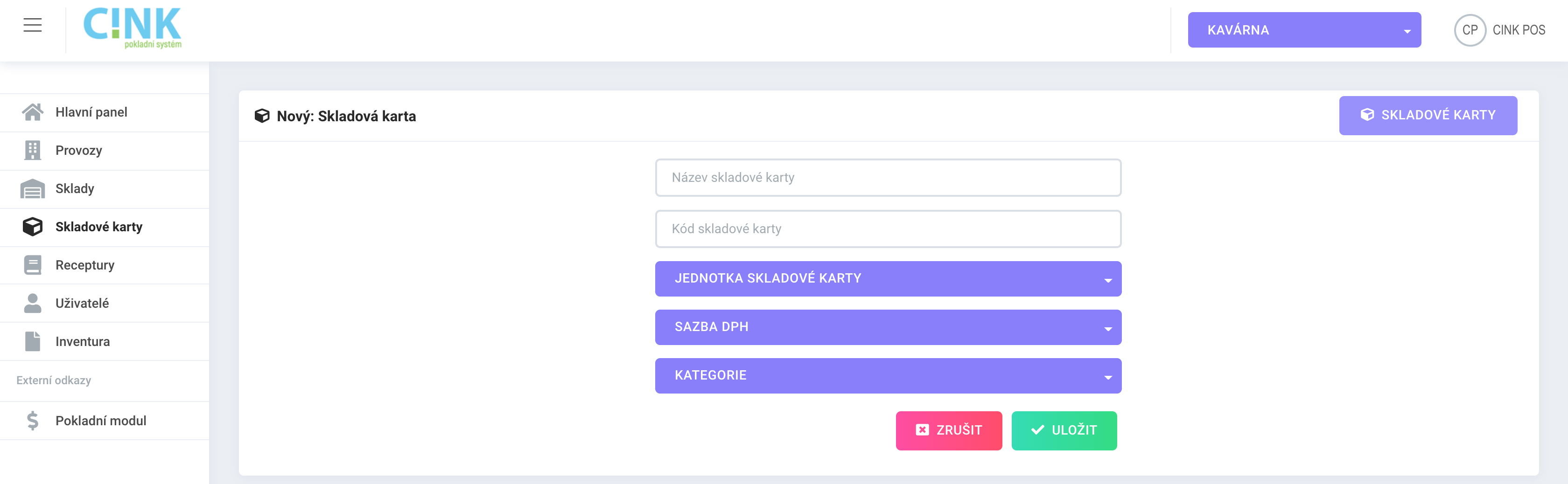
Při zadávání skladových karet si vždy zkontrolujte v jakém skladu se právě nacházíte (rozbalovací menu vpravo nahoře).
Rozkliknutím skladové karty ze seznamu již vytvořených a uložených skladových karet se vám zobrazí bližší informace o kartě, které na tomto místě můžete měnit, kartu odstranit, nebo zkontrolovat její stav na vašich skladech.
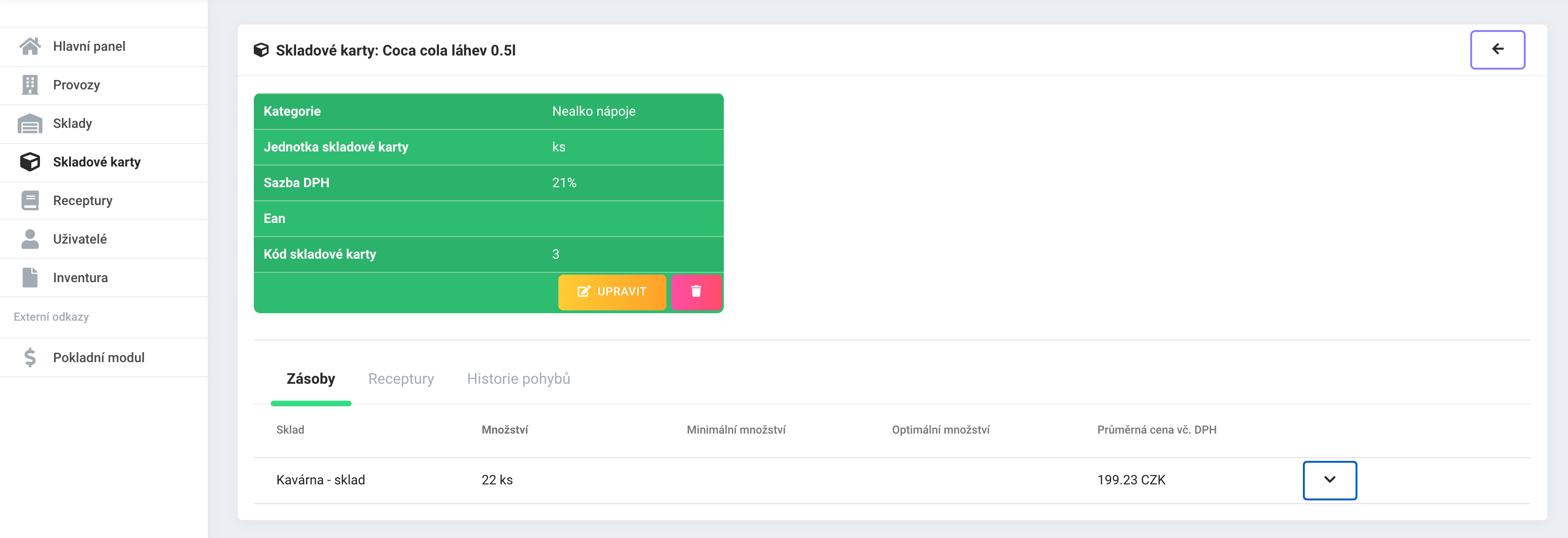
I v této záložce můžete provést Naskladnění, Vyskladnění a Přesun pomocí šipky na konci řádku.
Receptury
Primární seznam receptury si vytvoříte již při počáteční Synchronizaci prodejních položek. Tak se vám nahrají veškeré položky z cloudu, čímž si vytvoříte výchozí sklad.
V záložce Receptury naleznete seznam veškerých receptur, které máte přiděleny vybranému skladu (viz opět rozbalovací menu vpravo nahoře).

Novou recepturu vytvoříte kliknutím na tlačítko Nový a následně jen zadáte název vytvářené receptury. Po uložení si rozklikněte vytvořenou recepturu a doplňte si do ní všechny potřebné Skladové karty.
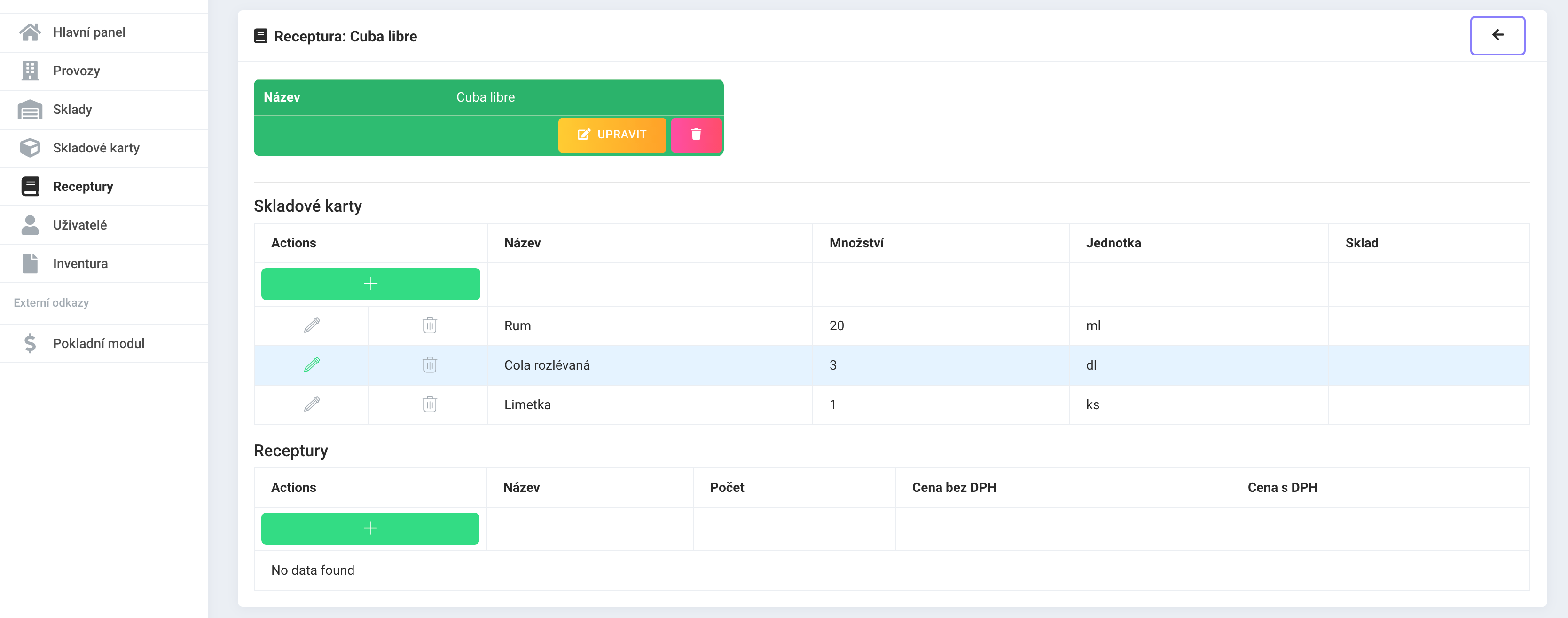
Skladové karty máte vytvořené v základních jednotkách produktu, při přidávání karet proto musíte nastavit množství konkrétní položky, v jakém bude použita při prodeji finálního produktu, tedy Receptury.
Příklad: Pokud budete prodávat např. Cuba Libre, přes prodejní aplikaci, ze skladu se vám přitom odečte označené množství Skladových karet. Tedy např. 2 cl rumu, 3 dl Coly a limetka.
Receptury můžete libovolně upravovat a odstraňovat tlačítky vlevo na začátku každého řádku. Stejně tak můžete do Receptur přidávat již Receptury vytvořené.
Příklad: V nabídce máte domácí Karlovarský knedlík, který je sám o sobě recepturou v případě, že jej nabízíte jako přílohu k různým jídlům a je možné si je objednat samostatně ze seznamu příloh. Stejně tak může být součástí konkrétního jídla bez možnosti změny přílohy. V takovém případě si můžete recepturu přidat do další receptury.
V záložce Uživatelé uvidíte všechny uživtele s přístupem do skladového hospodářství a k jednotlivým skladům. Uživatelé korespondují s uživateli vytvořenými ve vašem cloudu.
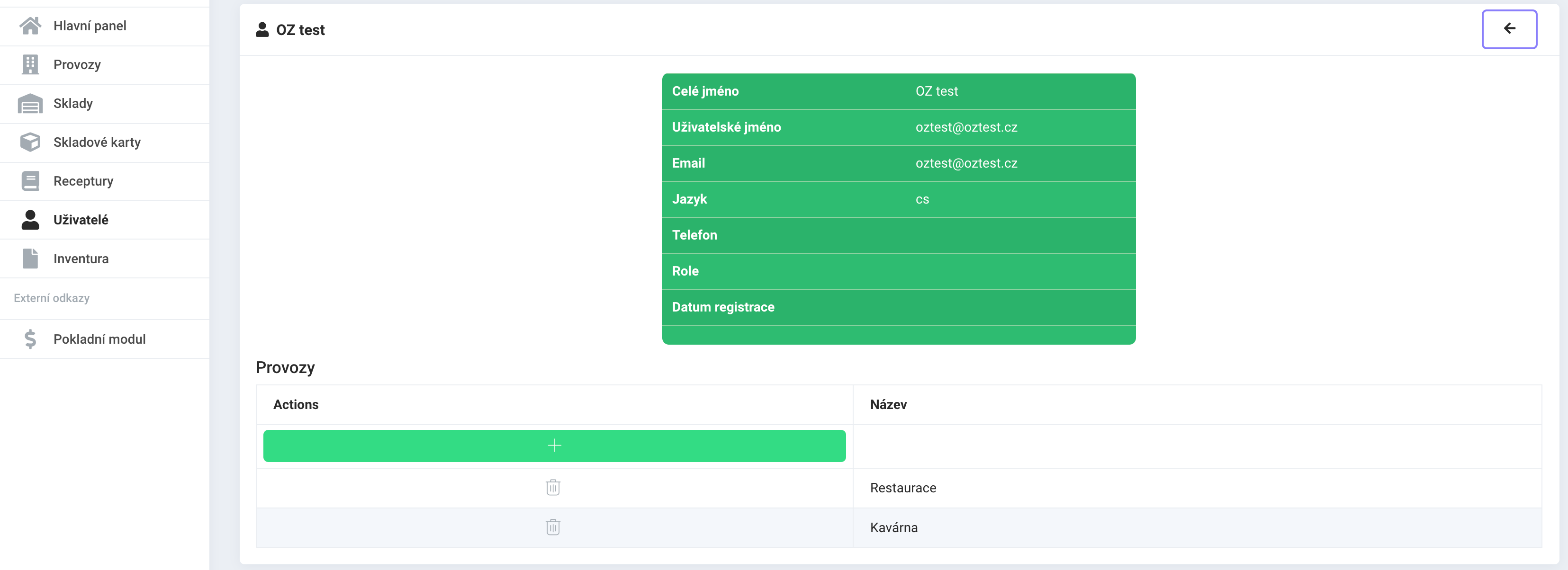
U vybraného uživatele můžete zvolit, ke kterým skladům bude mít uživatel přístup.
Inventura
Tuto záložku navštívíte vždy, když budete chtít provést inventuru skladu. Při otevření se vám zobrazí seznam všech historicky provedených inventur. Pokud chcete udělat inventuru novou, jednuduše kliknete na na tlačítko Nový. Zobrazí se vám vybraný sklad podle toho, ve kterém se zrovna nacházíte podle rozbalovacího menu vpravo nahoře na stránce. Před inventurou si tedy zkontrolujte, že máte vybraný správný provoz a sklad, zadejte datum a popř. poznámku k prováděné inventuře.
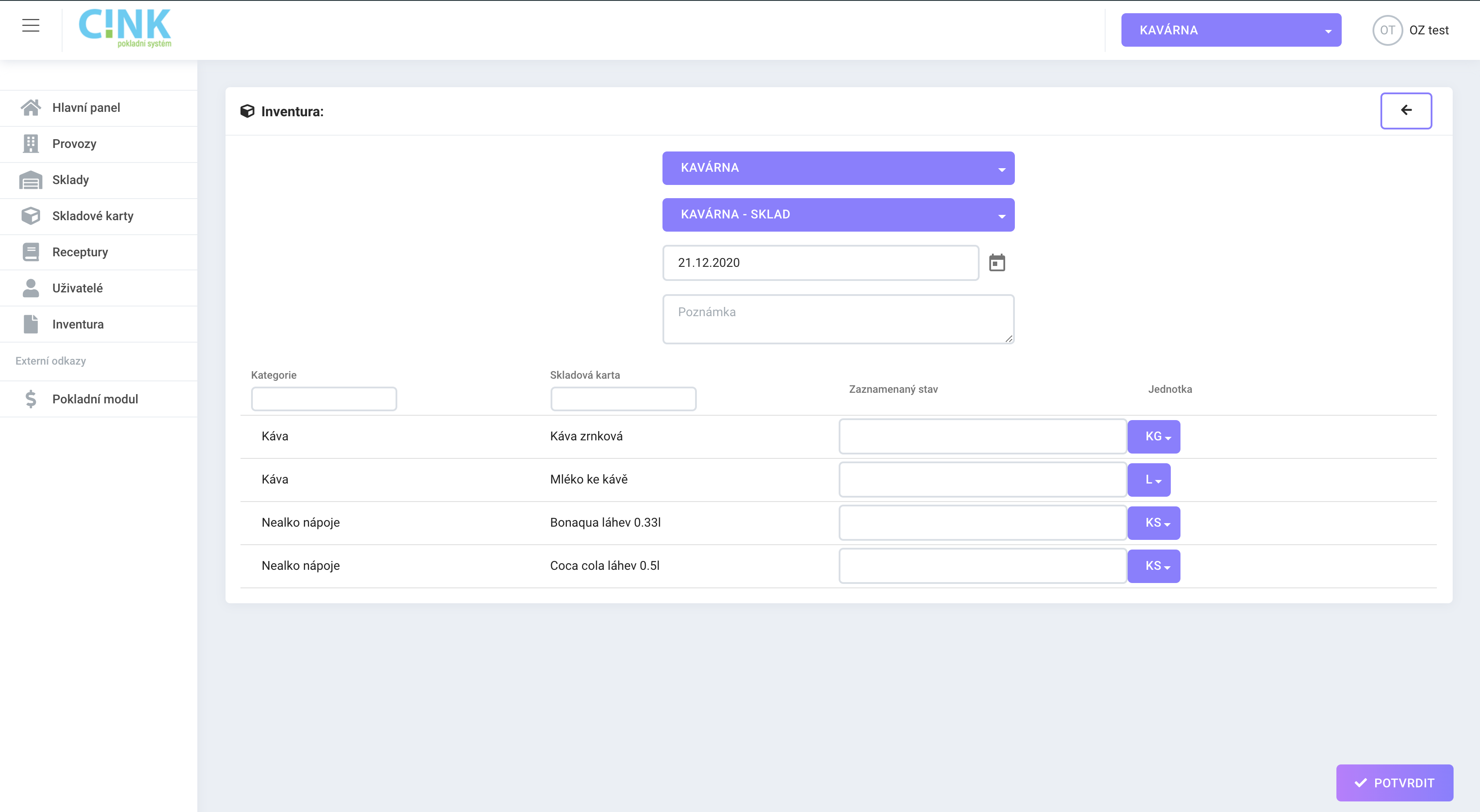
Následně se již můžete věnovat jednotlivým položkám. Do prázdných polí zadáte aktuální fyzický stav zboží (Skladových karet) na skladě. Poté co kliknete na tlačítko potvrdit, zobrazí se vám přehled o pohybech na účtu a jestli inventura odpovídá množství evidovaného zboží ve skladovém hospodářství.
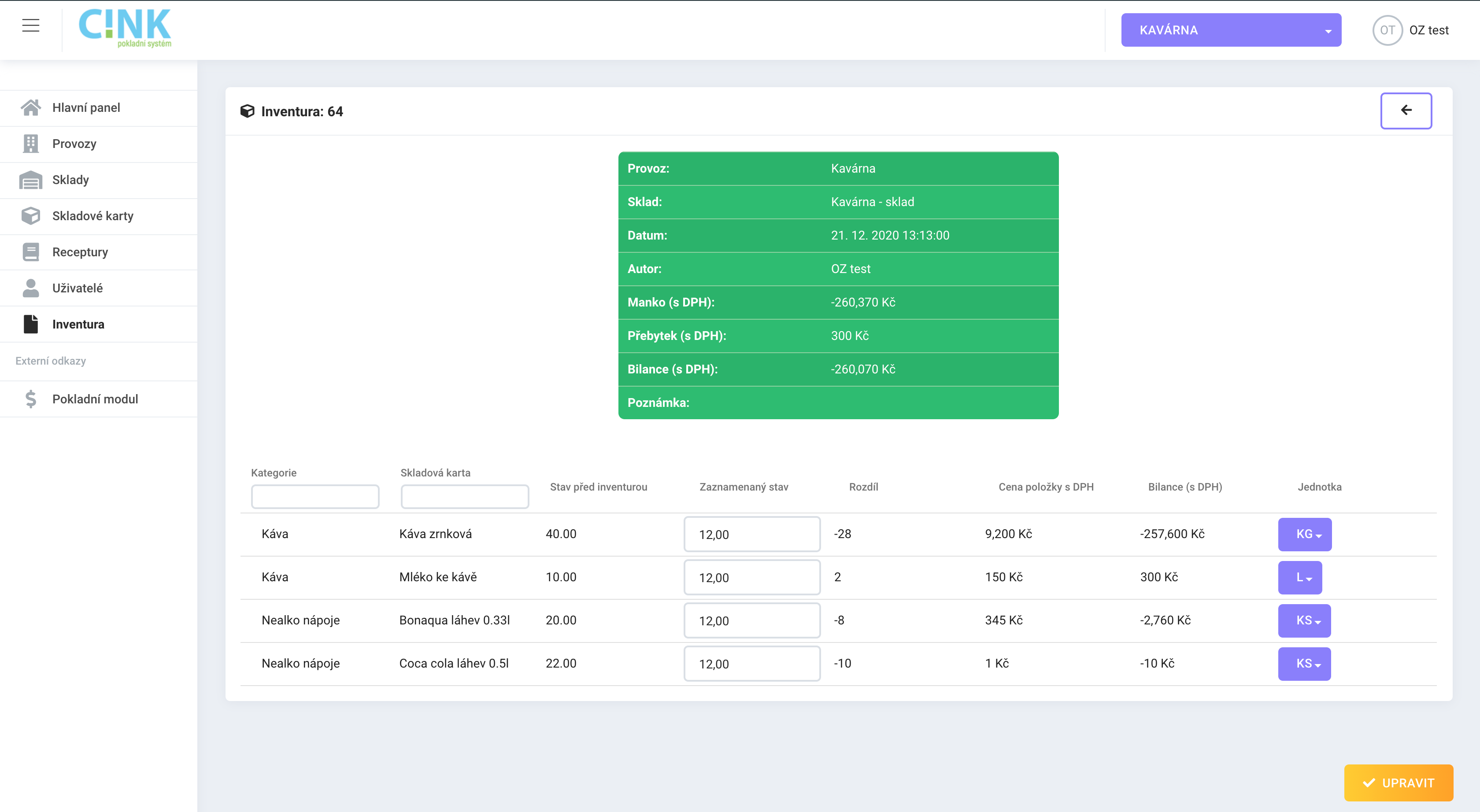
V případě velkého množství položek (Skladových karet) můžete k rychlejšímu vyhledání produktů použít vyhledávání podle Kategorií, nebo názvů Skladových karet.