Záložka Kategorie a položky je k dispozici od Základní licence výš, pokud jste si tedy zakoupili pouze jednoduchou Kalkulačku, tyto funkce nebudete moci využívat.
Kategorie
Novou kategorii můžete vytvořit prostřednictvím tlačítka Přidat novou kategorii. Následně se vám na pravé straně otevře okno, kam zadáte 1) název kategorie, vyberete 2) barvu a 3) ikonu, které se vám následně budou zobrazovat v aplikaci na vaší pokladně a vše nakonec 4) uložte. Kromě hlavních kategorií si můžete vytvořit i podkategorie pro lepší orientaci v položkovém menu v aplikaci. Podržíte-li déle kategorii nebo podkategorii, můžete tak měnit jejich pořadí. Vše ostatní už nastavíte v podzáložce Prodejní položky.
DOPORUČUJEME zadávat názvy kategorií spíše kratší, aby byl název v aplikaci zobrazen celý.
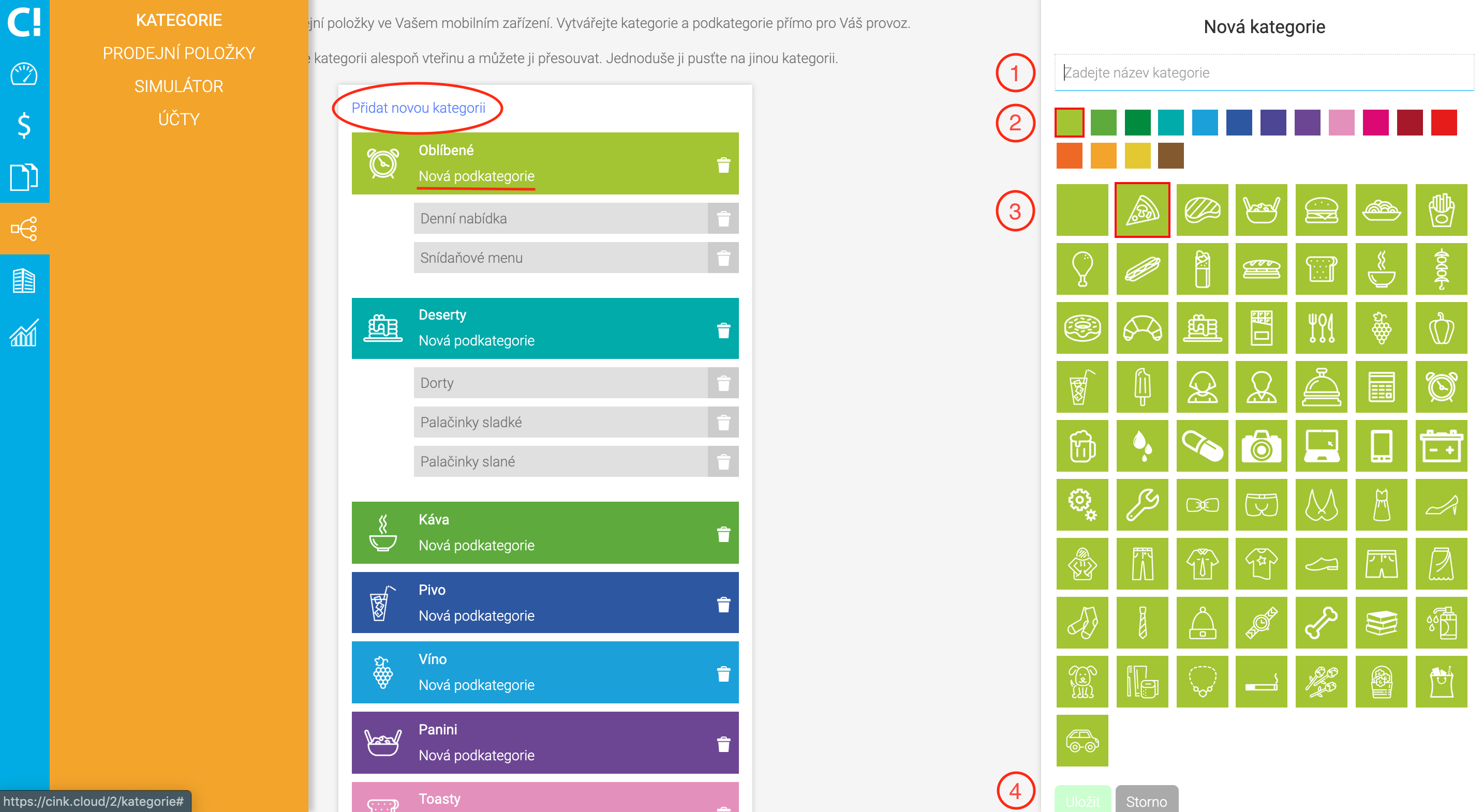
Prodejní položky
Prodejní položky následně vkládáte jednotlivě do kategorií, které jste si vytvořili v předchozím kroku. Položky vkládáte jednotlivě, pomocí znaku „+" umístěného na pravé straně řádku dané kategorie. Po rozkliknutí se vám po pravé straně rozbalí nové okno pro vytvoření nové položky. Od shora přidáváte Název položky, jak ji chcete vidět v nabídce aplikace, popř. si můžete vyplnit Zkrácený popisek, pokud je název položky dlouhý a není nutné, aby se celý zobrazoval na účtence. Používáte-li čtečku čárových kódů vyplňte si i EAN nebo PLU.
V řádku s označením Balení následně zadejte množství, ve kterém plánujete danou položku prodávat. Rozkliknete-li vedlejší rozbalovací pole, můžete si zde vybrat označení množství (ks, l, cm, kg, …). Pokud potřebujete zadávat množství až při prodeji, zaklikněte pole hned pod řádkem s Balením. Nezapomeňte však, že se vám při prodeji bude násobit množství které zadáte jako základní jednotku.
V další části pak zadáváte cenu položky a stejně jako u určení množství balení, můžete si i zde zakliknout možnost zadávat cenu až při prodeji (v takovém případě si defaultně nastavíte už jen DPH). Cenu potom můžete zadávat buďto jako cenu bez DPH nebo s DPH. Jakmile vyplníte požadované DPH, stačí vyplnit pouze jednu z uvedených cenových polí a ta druhá se vám již doplní automaticky.
Posledním krokem před uložením je volba tisku objednávky Tato možnost se většinou využívá v restauračních provozech, aby se při připsání na účet strávníka objednávka rovnou odesílala např. na tiskárnu do kuchyně nebo na bar. Abyste si mohli položky takto roztřídit, je nejdříve nutné přihlásit si objednávkové tiskárny do cloudu viz kapitola Síťové tiskárny.

Podržíte-li déle špatně umístěnou položku, můžete ji pšesunout na jiné vybrané místo.
DOPORUČENÍ: Pokud do systému potřebujete nahrát velké množství položek, nabízíme možnost Hromadného importu. Stačí nám zaslat soubor se všemi položkami a my je do pokladního systému nahrajeme za vás. (Tato funkce je placená.)
Prodej s sebou
Máte-li v provozu i prodej s sebou (take away) nebo třeba výdejní okénko, můžete si pro své položky dopředu nastavit cenu a DPH pro prodej s sebou. Vyhnete se vytváření dvojitého položkového menu, kvůli různým sazbám DPH.
Nastavení cen a DPH pro prodej s sebou nastavíte, když rozkliknete konkrétní položku, po pravé straně se vám rozbalí okno pro zadávání informací o vybrané položce. Ve spodní části okna s nastavením si můžete zakliknout možnost Nastavit rozdílnou cenu s sebou. Následně si zvolíte cenu prodávané položky a správné DPH, se kterým má být jídlo/pití s sebou prodáváno.
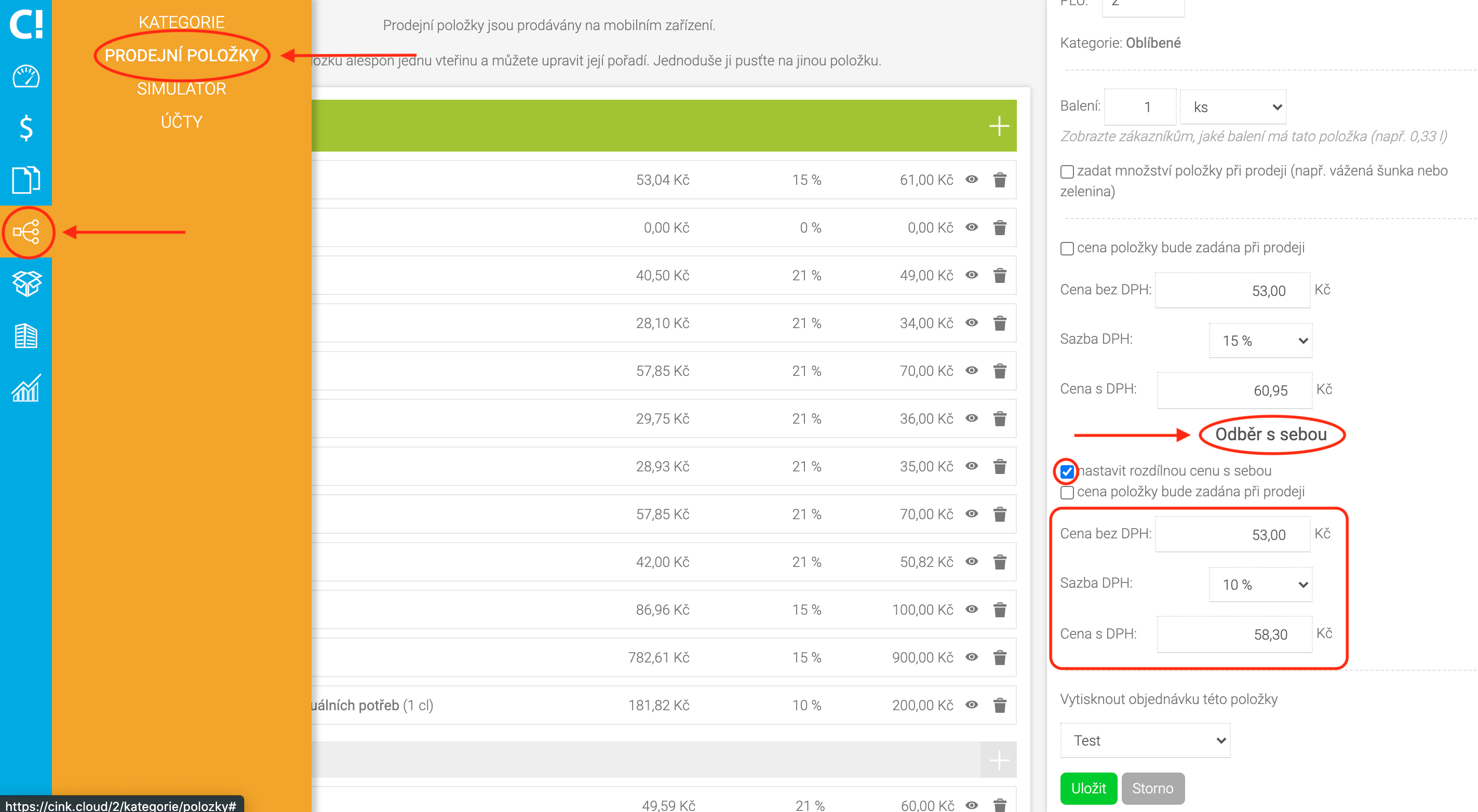
Jakmile si ceny nastavíte v cloudu, v aplikaci si prodejní položky určené k prodeji s sebou zobrazíte pomocí jednoduchého přepínače v horní liště aplikace. Že máte položky přepnuté do ceníku s prodejem s sebou poznáte podle toho, že hlavní menu změní barvu z modré na zelenou. Také v přepínači prodeje s sebou budete mít zobrazenou nákupní tašku, místo domečku s příbory, který je zobrazen pokud servírujete místo v provozovně.
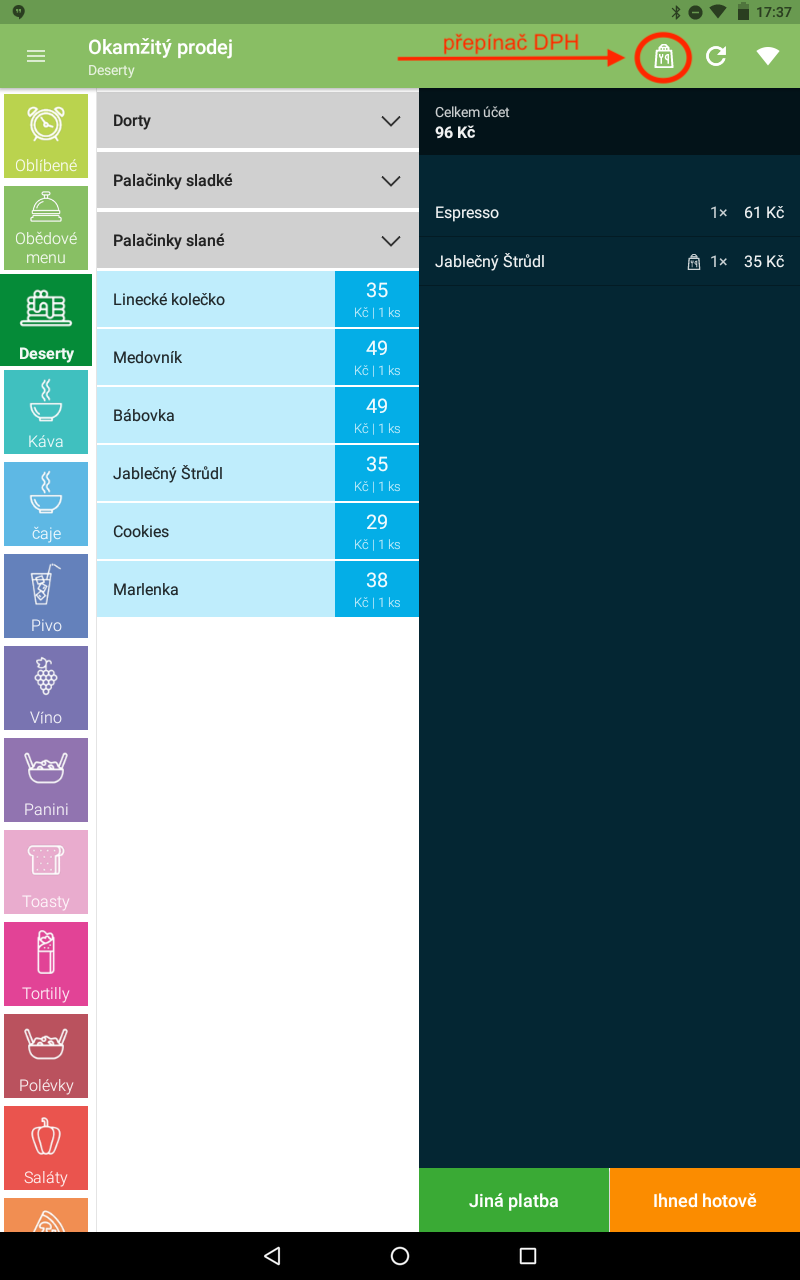
Simulátor
Kdykoli v průběhu vytváření kategorií, podkategorií a položek můžete využít našeho Simulátoru, který vám zobrazí náhled vytvářeného menu, jak bude následně vypadat v aplikaci na vašem pokladním zařízení.
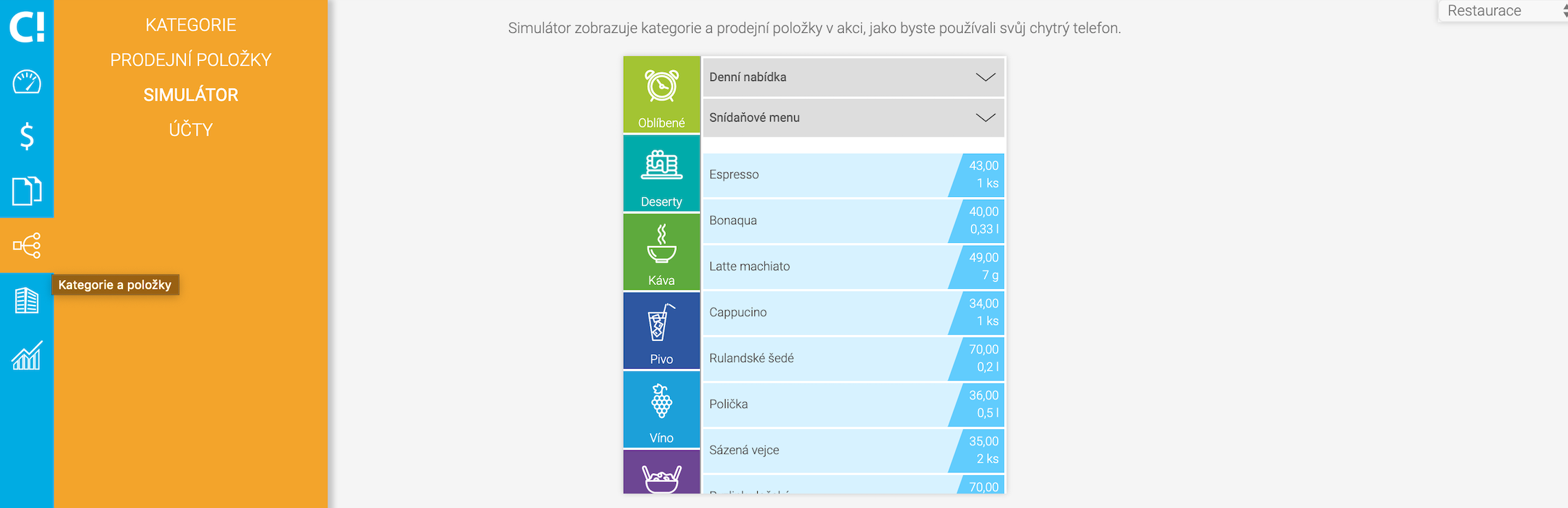
Účty
V účtech si obdobně vytváříte skupiny účtů podle účelu nebo podle rozmístění stolů ve vašem podniku (Bar, Salónek, Zahrádka, …). U každého účtu si můžete zvolit, zda se bude jednat o účet s rychlým prodejem. Což v praxi znamená, zda při přidání položky na tento účet se budou jednotlivé položky připisovat do seznamu a držet se na účtu, dokud jej zákazník neuhradí, nebo zda bude tento objednávkový proces přeskočen a účet ihned přejde do kroku placení. Stejně tak můžete účty využít jako účty dlouhodobé, ať už pro své zaměstnance, nebo pro štamgasty. Z účtu se nic neodečte, dokud nebudou položky zaplaceny. Podržíte-li déle některý z vytvořených účtu, můžete libovolně měnit jejich pořadí.

Účty můžete rovněž operativně přidávat i přímo v aplikaci v pokladním zařízení (více v kapitole Práce s účty v části o aplikaci).