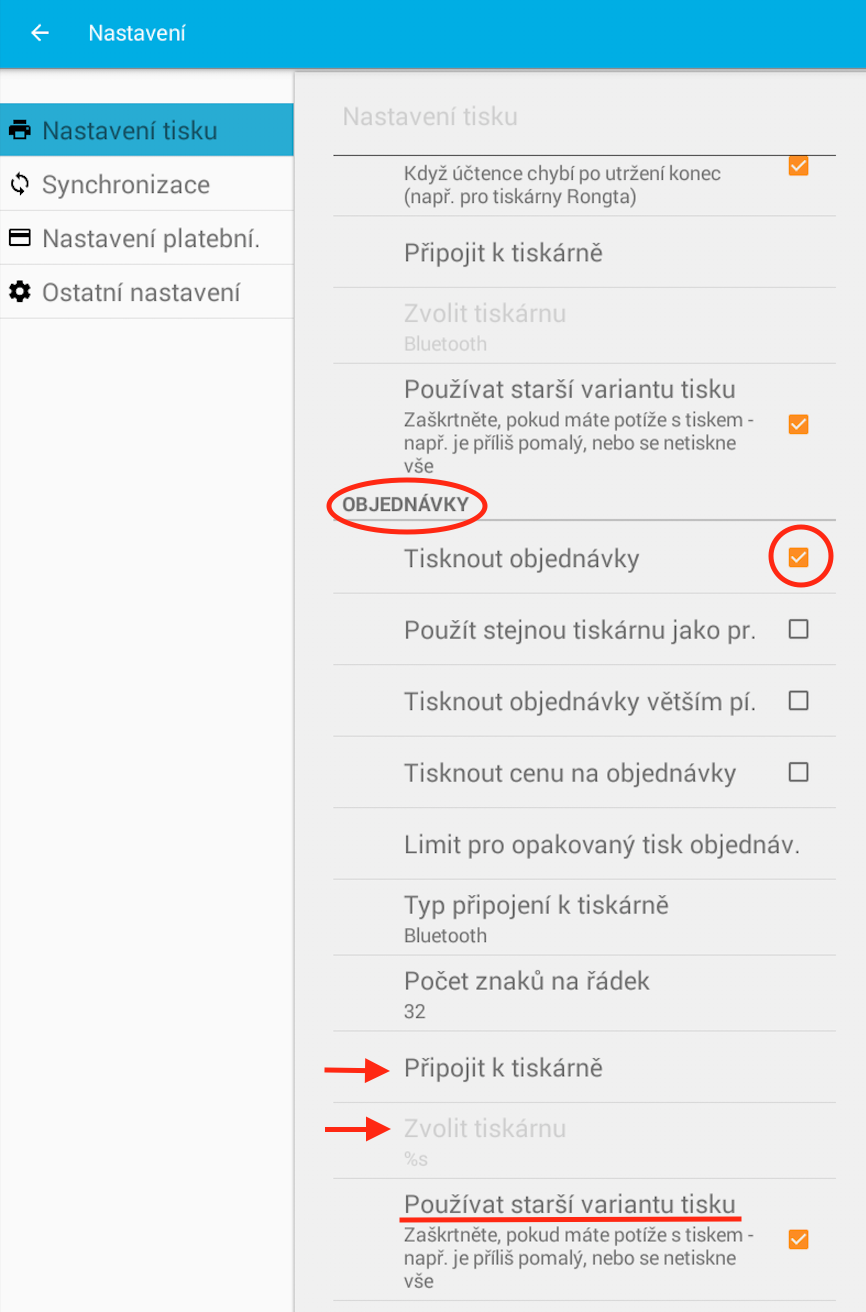Při zprovozňování pokladního systému CINK byste měli ze všeho nejdříve zamířit do záložky nastavení v Hlavním menu aplikace.
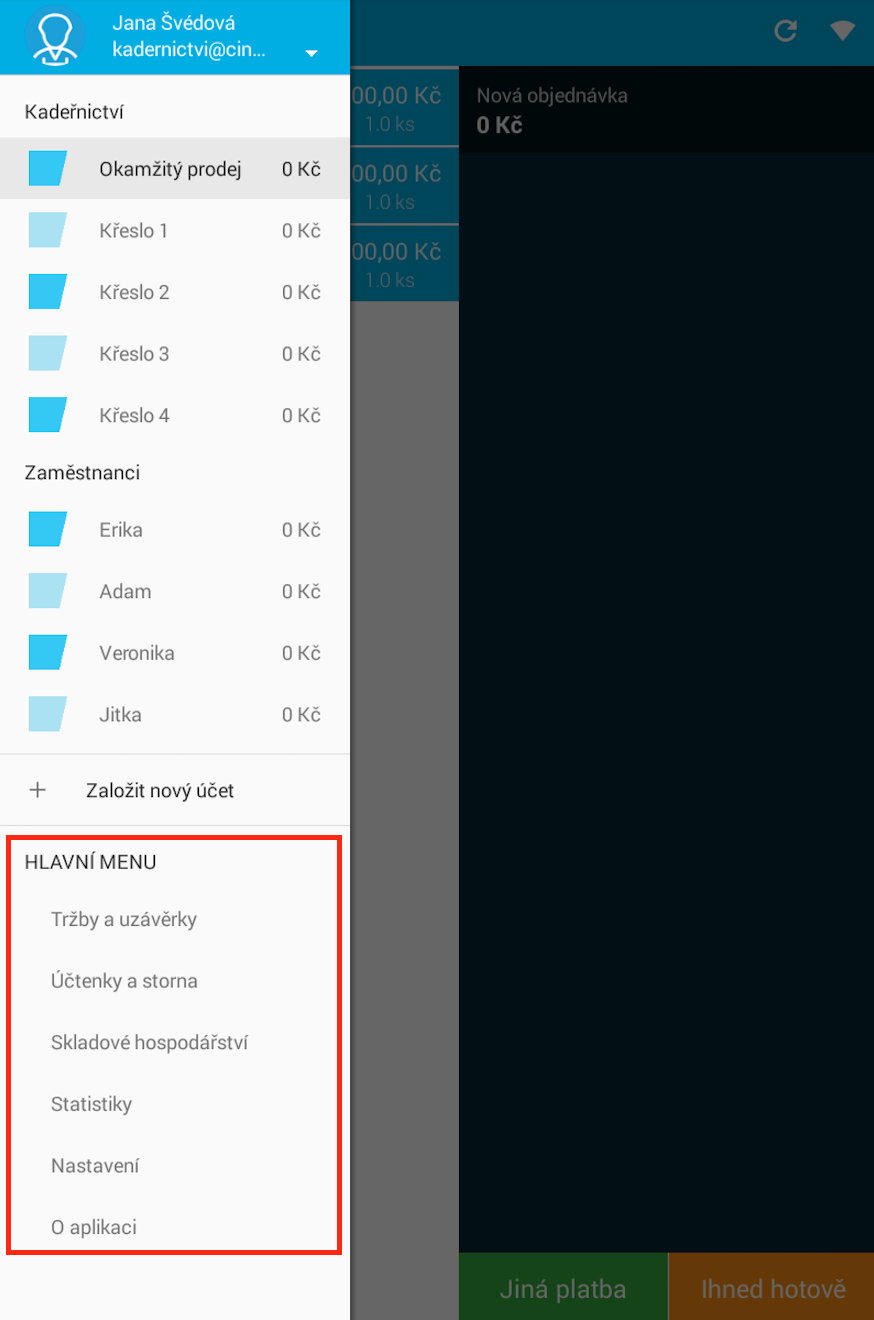
Nastavení tisku
Nastavení tisku budete potřebovat vyřešit vždy, pokud nemáte některou z all-in-one pokladen s integrovanou tiskárnou. Nastavení tisku se dělí na Tisk účtenek a Tisk Objednávek.
Tisk účtenek
Podle typu připojení vaší účtenkové tiskárny si vyberte některou z možností:
- Bluetooth
Vyberete-li si Bluetooth připojení, je nutné konkrétní zařízení následně propojit. To provedete pomocí možnosti „Připojit k tiskárně", prostřednictvím které se dostanete do nabídky Bluetooth zařízení v dosahu. Z nabídky si vyberete konkrétní tiskárnu a zadáte PIN kód pro propojení (ten je většinou 0000 nebo jej naleznete v příbalovém letáku tiskárny).
Pokud v nabídce Bluetooth svoji tiskárnu nenaleznete, propojte s tiskárnou nejprve samotné pokladní zařízení. Jděte do nastavení pokladny, zde vyhledejte možnosti připojení a ikonu pro Bluetooth. Propojte tiskárnu s pokladním zařízením (také bude vyžadován Pin kód) a až poté se vraťte do Nastavení tisku a znovu vyhledejte tiskárnu v nabídce „Připojit k tiskárně".
- LAN
Používáte-li síťové tiskárny, prvním krokem k propojení je jejich přihlášení do cloudu pokladního systému. Jak na to naleznete v kapitole Síťové tiskárny.
Jakmile máte svoje LAN tiskárny přihlášené v cloudu a propojené v síti, přes možnost Zvolit tiskárnu si vyberete tu, se kterou chcete mít pokladní zařízení propojené při tisku účtenek.
- USB
Přes USB se tiskárna propojí automaticky, stačí označit, že je propojena přes USB.
- Integrovaná
U integrovaných tiskáren v pokladním zařízení opět nemusíte tiskárnu vyhledávat, stačí označit, že je integrovaná.
Počet znaků na řádek se určí podle velikosti papírového kotouče, který patří do tiskárny.
- u malých tiskáren s 58 mm kotoučem je počet znaků na řádek 32
- u větších tiskáren s 80 mm kotoučem je počet znaků na řádek 48
- Pokud chcete ušetřit papír, můžete si zvolit Tisk pouze EET stvrzenky, která svými náležitostmi také splňuje legislativní požadavky.
- Tisknout číslo objednávky se vám bude hodit, potřebujete-li vytisknout pořadové číslo objednávky přímo na účtence pro zákazníka a případně na objednávce. Tato funkce se používá například v rychlých občerstveních s vyvoláváním zákazníků podle čísla objednávky. Objednávky mají postupně číslo 1-100, poté začínají od začátku. Funkce funguje pouze na rychlých účtech.
- Máte-li v cloudu nahraný obrázek loga vašeho provozu, zde si můžete zaškrtnout, jestli jej chcete na účtenkách tisknout.
- Další funkce tisku záleží na vašich preferencích, jestli chcete EET informace tisknout menším písmem, nebo tisknout na účtenkách poděkování za návštěvu či jiný vzkaz.
Některé typy tiskáren mohou účtenku odříznout moc brzy a na účtence mohou některé informace chybět (většinou poděkování, pokud jej používáte). Pokud se vám to stalo nebo, zaškrtněte pole Větší odřádkování na konci účtenky.
Pokud je tisk příliš pomalý, nebo je text na účtenkách rozhozený, vyzkoušejte nejdříve zaškrtnout pole Používat starší variantu tisku.
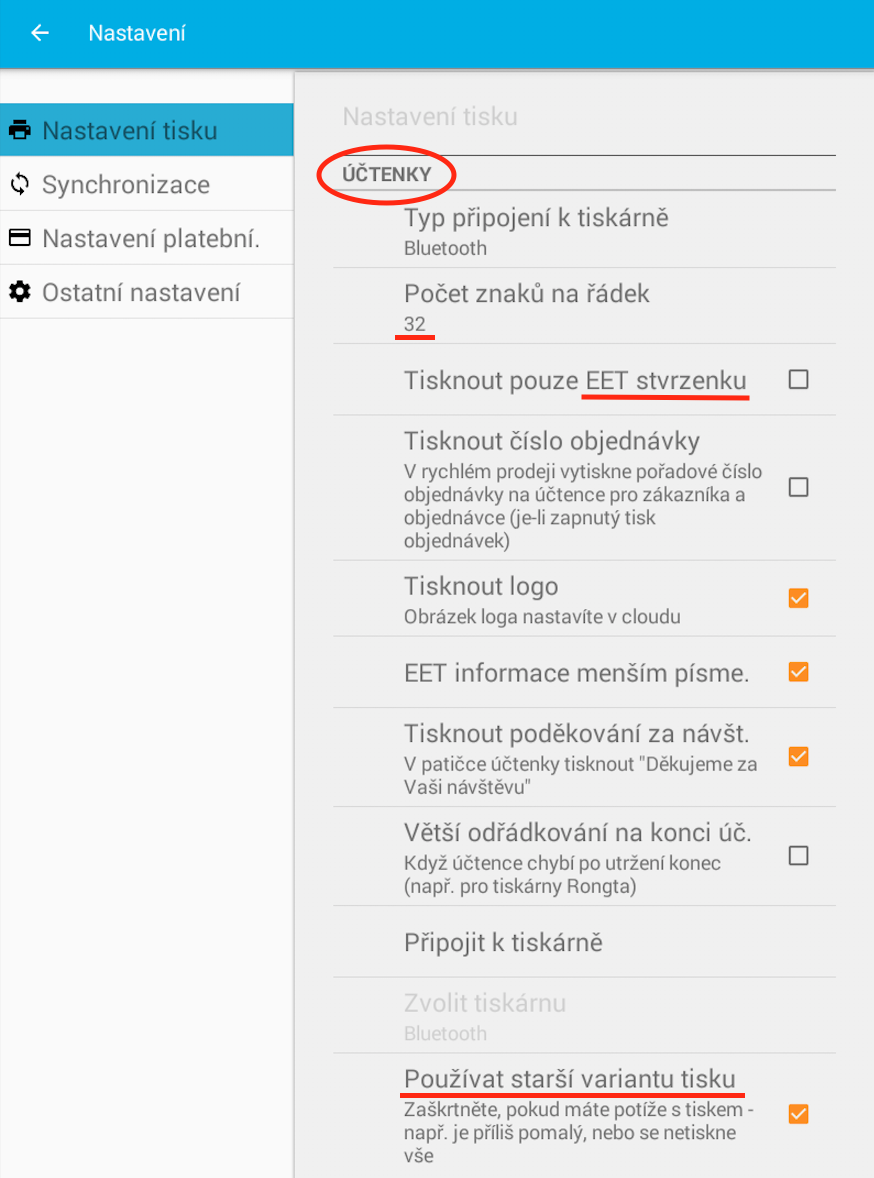
Tisk Objednávek
Aplikace je defaultně nastavena tak, že tiskne pouze účtenky. Pokud chcete tisknout i objednávky, musíte tuto funkcionalitu výslovně povolit. K tisku objednávky dojde v okamžiku připsání položky na účet. Funkcionalita proto není dostupná, pokud využíváte účet Okamžitá platba.
Dále se vás aplikace zeptá, zda chcete využívat stejnou tiskárnu jako pro tisk účtenek. Máte-li speciální objednávkovou tiskárnu, toto pole neoznačujte, sjeďte v menu níže a vyberte si typ Připojení objednávkové tiskárny a Počet znaků na řádek (opět podle velikosti kotouče papíru v tiskárně buďto 32 nebo 48).
Podle toho, jaký jste si zvolili Typ připojení využijte možnosti Připojit k tiskárně pro Bluetooth připojení nebo Zvolit tiskárnu pro LAN připojení, kde si vybíráte z tiskáren, které jste si připojili do sítě a přihlásili do cloudu.
Pokud máte objednávkových tiskáren více, např. při tisku objednávek do kuchyně a na bar, v možnosti Zvolit tiskárnu zadejte možnost
Ostatní možnosti záleží čistě na vašich preferencích, např. zda chcete na objednávku tisknout cenu, nebo tisknout objednávky větším písmem.