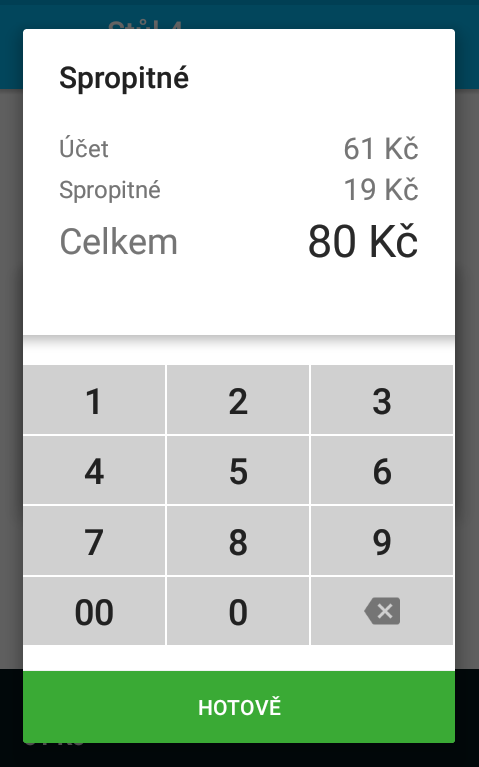Záložka Nastavení Společnosti je stěžejní pro zadání všech důležitých informací o vašem provozu.
Uživatelé
V sekci uživatelů můžete přidávat účty jednotlivým uživatelům pokladního systému. Můžete zde vytvořit uživatelský účet každému z vašich zaměstnanců, účet pro vaši účetní nebo pro majitele podniku či provozní. Pro založení nového uživatele je třeba zadat jméno, dále jméno nebo název, který chcete tisknout na účtence, email uživatele, volitelně pak pracovní pozici a následně heslo, přes které se bude uživatel přihlašovat do aplikace, popř. do Cloudu. Jako druhou fázi ověření můžete zadat i PIN, který je vyžadován při přihlašování do pokladní aplikace, nebo při přepínání jednotlivých uživatelů, pokud chcete mít přehled, kdo z vašich zaměstnanců provedl jaké tržby.
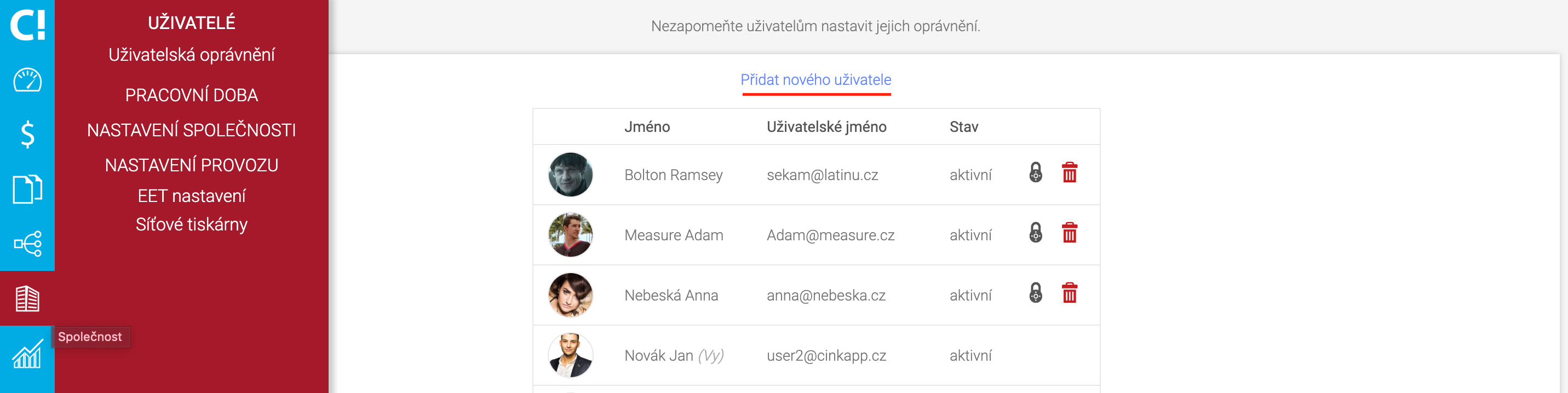
Uživatelská oprávnění
V Uživatelských oprávněních pak upravíte přístupy do jednotlivých částí Cloudu a aplikace pro vámi vytvořené účty. U každého oprávnění naleznete popisek, co konkrétně představuje.
- Uživatelé = Správa uživatelů, jejich vytváření editace a mazání
- Uzávěrka = Zobrazení a operace s uzávěrkou za všechny uživatele pokladního zařízení
- Nastavení společnosti = Operace se základními údaji o společnosti
- Objednávky = Objednávání prodejních položek na účtech
- Storno objednávek = Možnost rušení objednávek na účtech
- Účtenky = Samotný prodej a zobrazení účtenek
- Opravný doklad = Možnost vytvoření opravného (storno) dokladu
- Kategorie = Správa kategorií, jejich vytváření, editace, řazení a mazání
- Prodejní položky = Správa prodejních položek, jejich vytváření, editace, přesouvání mezi kategoriemi a mazání
- Účty = Správa účtů, jejich vytváření, editace, řazení a mazání
- Statistiky = Přístup ke všem statistikám provozu
- Exporty = Exporty účetních dokladů
- Nastavení provozu = Nastavení konkrétních provozů, aktivace a deaktivace zařízení
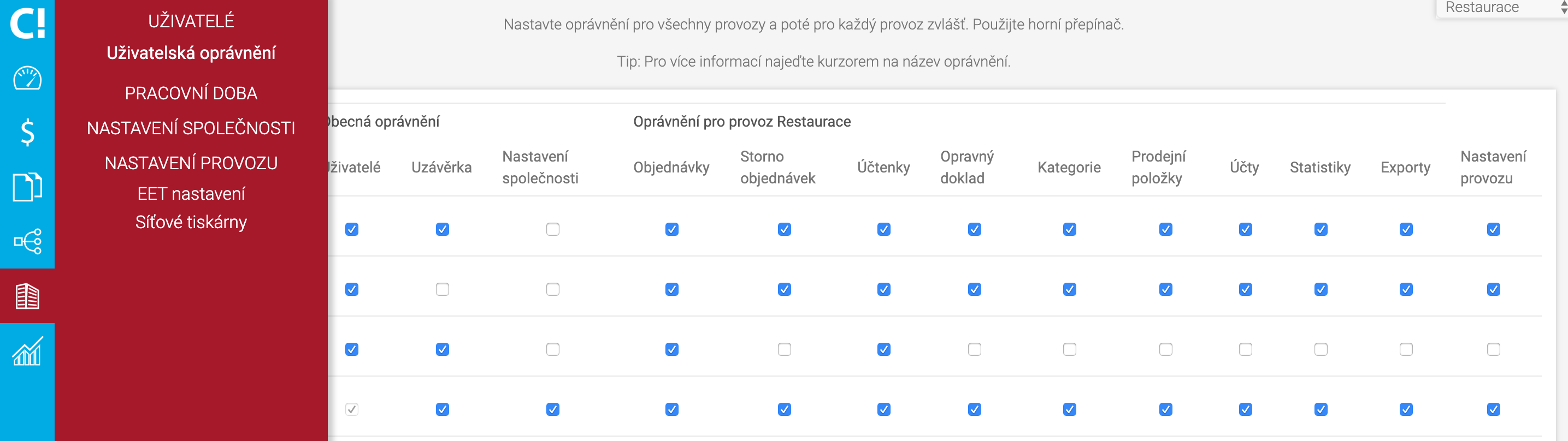
Pracovní doba
V tomto přehledu vidíte pracovní dobu zaměstnanců, po kterou byli přihlášení na mobilní aplikaci na pokladním zařízení. Obzvláště pro tuto funkci je vhodné každému zaměstnanci vytvořit zvláštní účet.
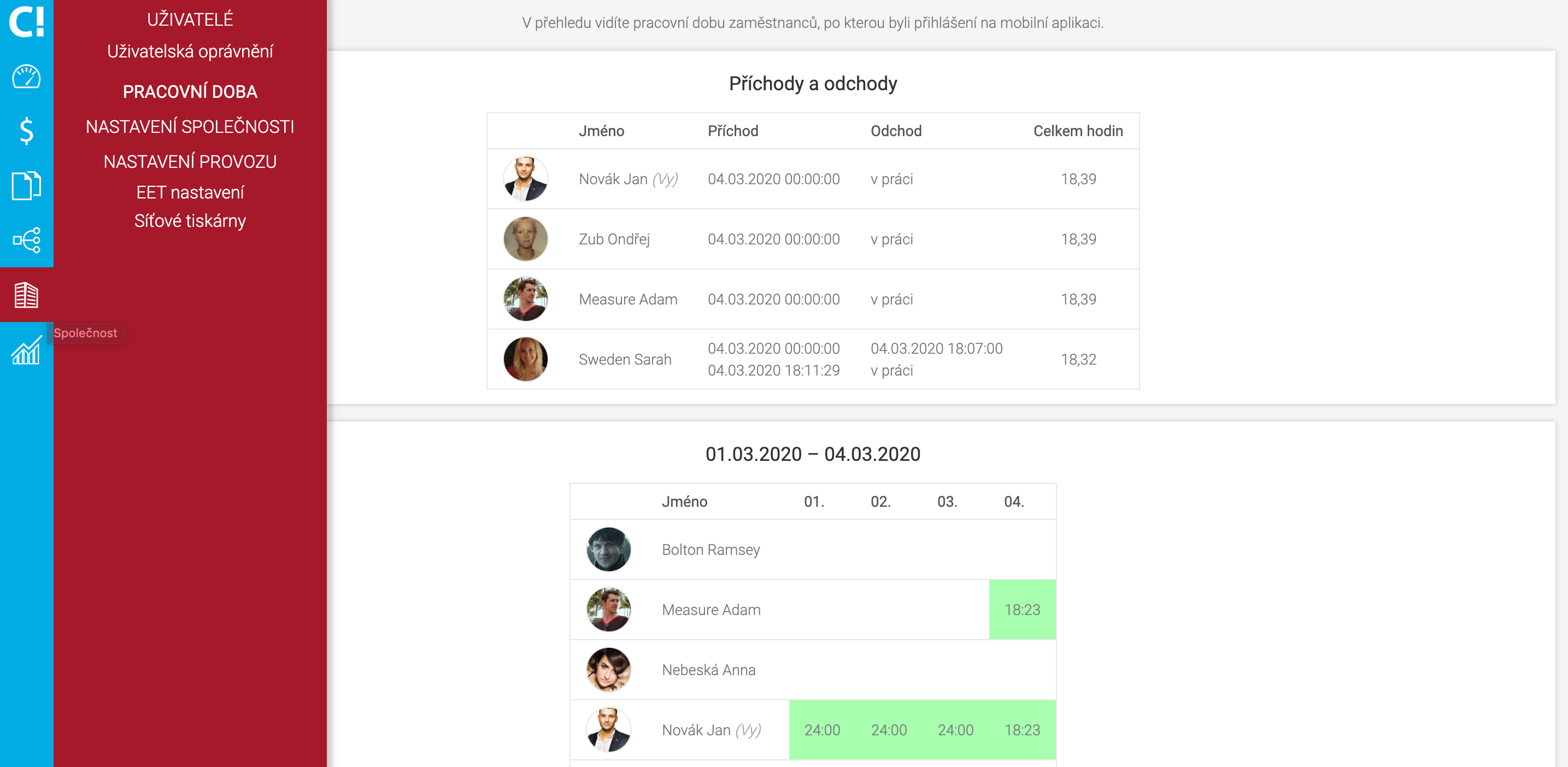
Nastavení společnosti
Podzáložka Nastavení společnosti obsahuje veškeré údaje, které jste o své společnosti zadávali při registraci. Tyto údaje jsou neměnné, aby omylem nedošlo k jejich přepsání. V případě, že se tyto údaje změní v obchodním nebo živnostenském rejstříku, dejte nám prosím vědět a my vám je interně změníme.
Dále zde naleznete nastavení režimu Kalkulačky, který se vám zobrazí v mobilní aplikaci. Prostřednictvím této funkce prodáváte prostým zadáním ceny s případným přidáním popisu prodané položky. Ušetříte čas výběrem prodejních položek. Tuto funkci v sobě obsahují všechny naše licence.
Dále zde můžete upravovat bezpečnostní přístup uživatelů do aplikace. Můžete si zvolit, v jaké případě budete od vašich uživatelů vyžadovat PIN kód. CINK také umožňuje automaticky rozdělit noční směnu na dvě přesně o půlnoci. Pokud tuto funkci vypnete, pracovní doba se započítává do předchozího dne, kdy směna začala.
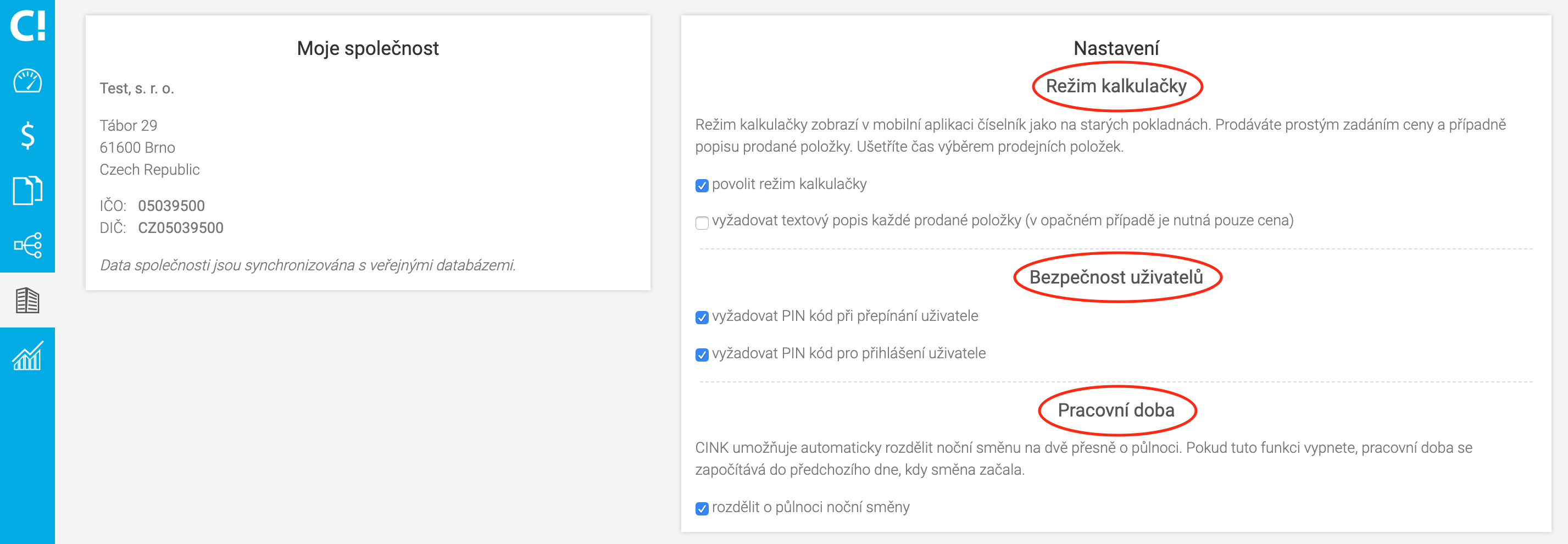
Nastavení provozu
V Nastavení konkrétního provozu zadáváte adresu konkrétního provozu, ke kterému je navázán i EET certifikát. Zde vyplněná adresa provozu bude zobrazována na účtenkách.
Dále si sem můžete nahrát logo společnosti/provozu, které chcete, aby se vám tisklo v záhlaví účtenek. Soubor s obrázkem loga musí mít minimální rozměr 384 x 50 pixelů a nesmí přesahovat maximální velikost 50 MB. Logo by mělo být černobílé.
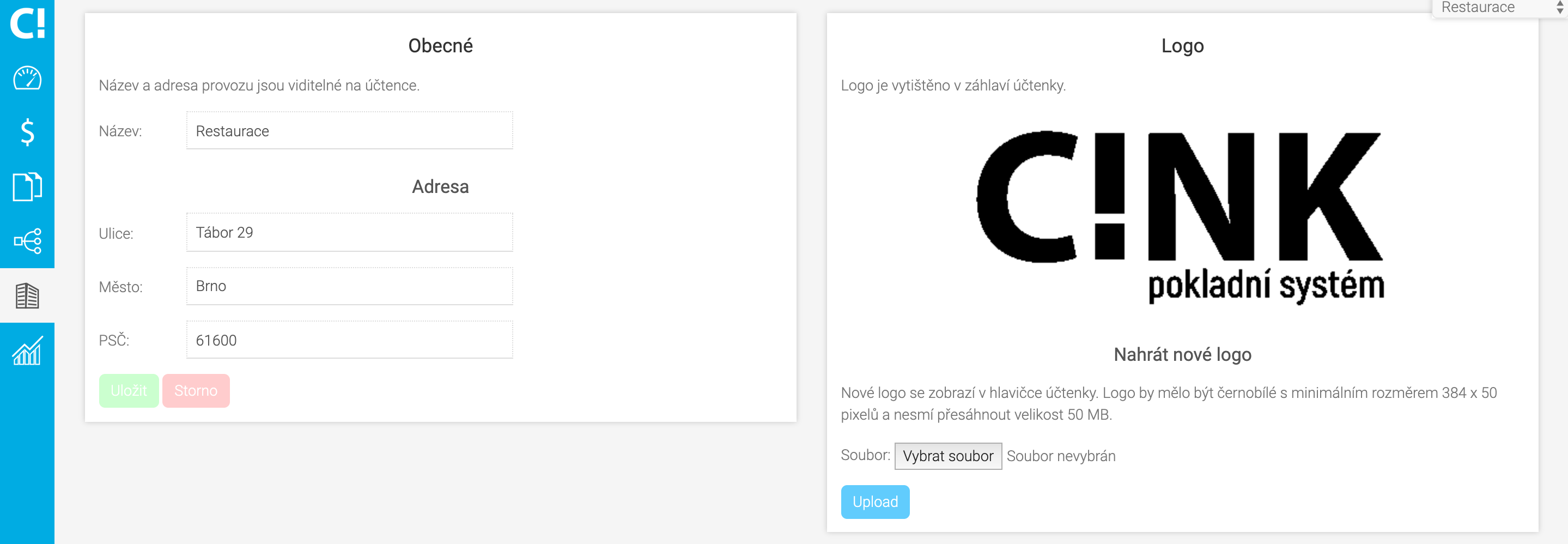
Dále v této záložce můžete nastavit Síťové tiskárny, pokud je využíváte a EET certifikát. K tomu blíže v jednotlivých kapitolách.
Evidence spropitného
Nastavení evidence spropitného naleznete v záložce Nastavení provozu. V sekci Spropitné si můžete zvolit v jakých platebních metodách chcete spropitné evidovat a podle toho zvolte:
- povolit spropitné v hotovosti
- povolit spropitné v hotovosti u plateb platební kartou
- povolit spropitné placené kartou
Díky tomu můžete evidovat spropitné v hotovosti i kartou a dokonce si můžete zvolit i kombinaci, kdy vám zákazník zaplatí kartou, ale dýško vám bude chtít dát v hotovosti.
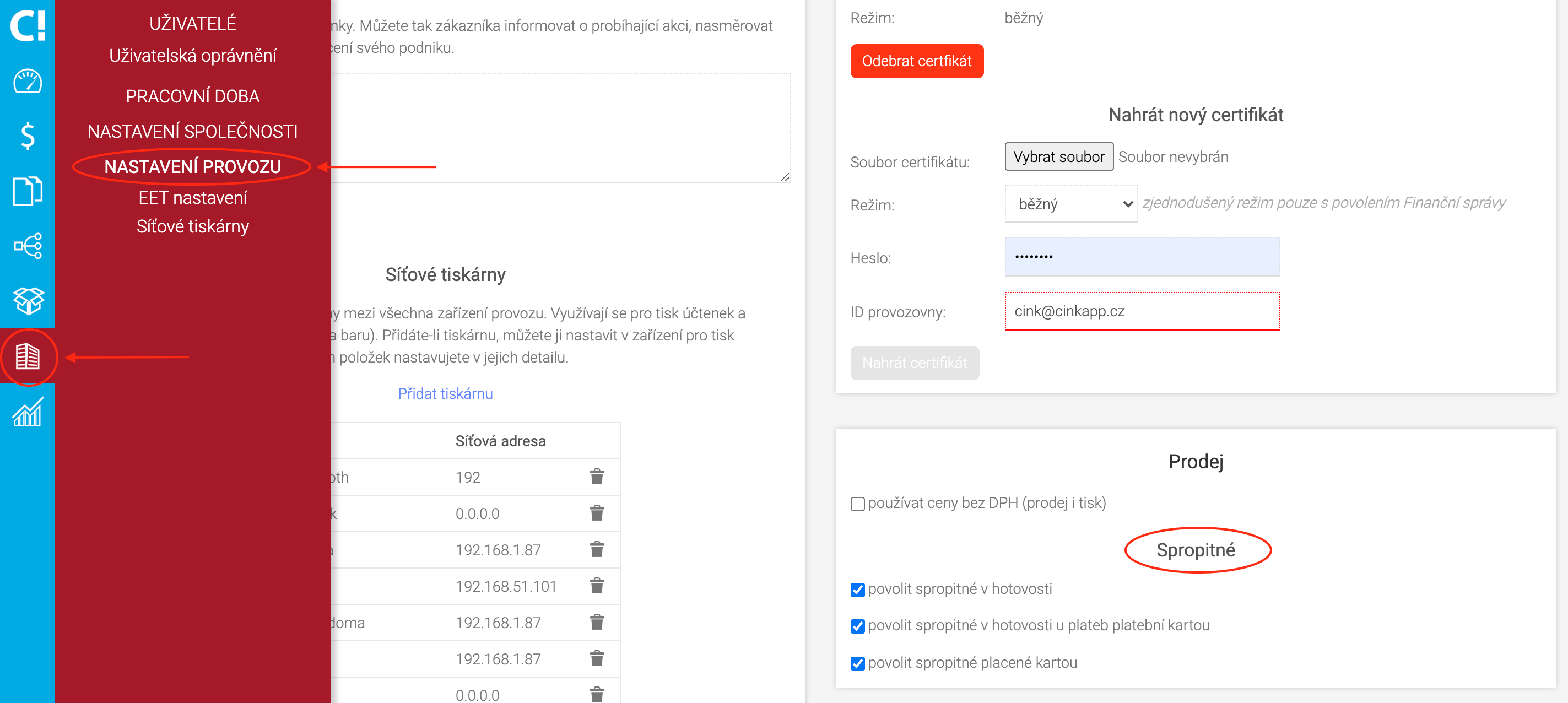
Funkce se projeví přímo v aplikaci, v posledním kroku placení. Pro zadání spropitného napíšete celkovou částku, kterou vám zákazník chce zaplatit, a to včetně spropitného. Aplikace vám zobrazí celkovou částku bez spropitného, jakmile zadáte spropitné, tak zobrazí i finální částku se spropitným a zároveň vypočítá, kolik přesně z toho spropitné bude.